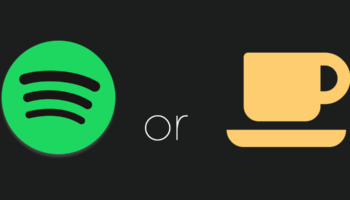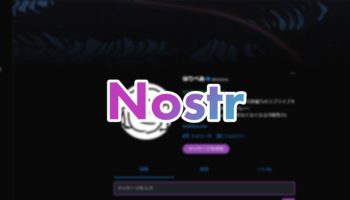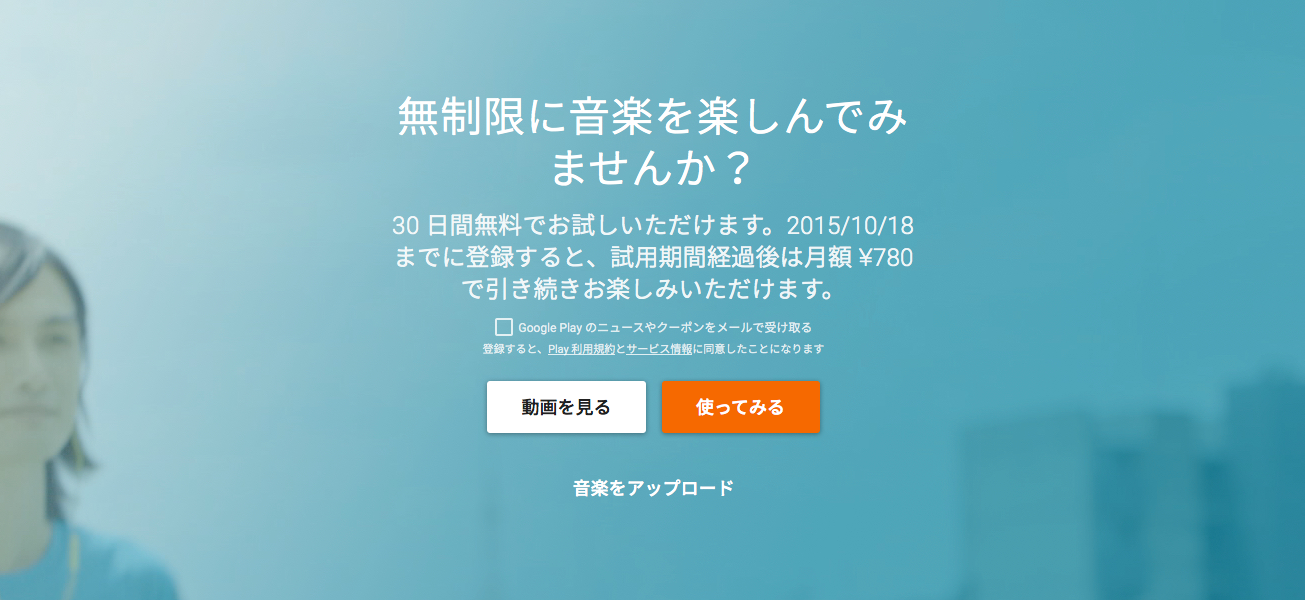
Google Play Music、無料期間終了時に自動課金されないようにする方法
Google Play Musicは無料トライアル期間が終了すると、自動的にクレジットカード等による課金に移行します。現時点で契約を続行するか決めかねているなら、これをキャンセルしておくことも可能です。PC、Android、iPhoneそれぞれでの方法を紹介します。
定期購入をキャンセルしておく方法
Google Play Musicの無料トライアル期間は1ヶ月で、それを超えると勝手に月額980円(10月18日まではキャンペーンで780円)の課金が行われます。大した額ではありませんが、あまり使い続ける気が無い場合はこれをあらかじめキャンセルしておくことができます。
定期購入をキャンセルしても、無料トライアル期間は使い続けることができます。
A. やり方(PCブラウザの場合)
PCでのキャンセル方法を紹介します。まず、Google Play Musicを開きます。
左側のサイドバーから「設定」をクリックします。
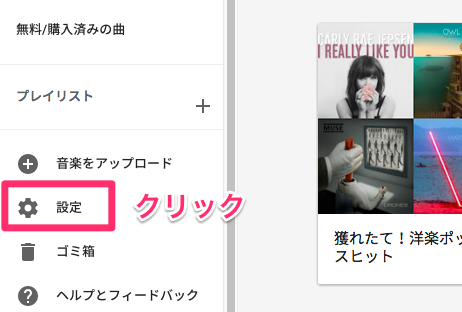
設定画面が開くので、一番上の設定項目「アカウント」から「定期購入を解約」をクリックします。
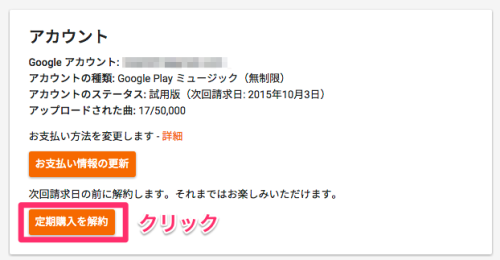
Googleウォレットの画面が開くので、「Google Play ミュージック」の「定期購入を解約」ボタンをクリックします。
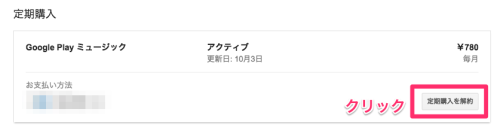
確認ダイアログが開くので、そのまま「定期購入を解約」ボタンをクリックし、キャンセルを確定します。
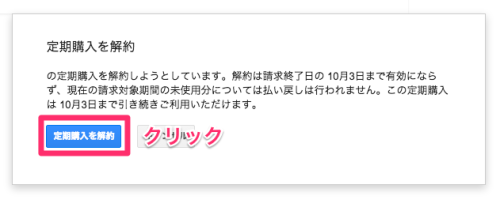
これで、自動更新をキャンセルし定期購入を解約しました。表示通り、無料トライアル期間の終了まではそのまま使い続けられます。また、解約後Playミュージックのサイドバーに表示される「定期購入」ボタンをクリックすることで、再度契約することも可能です。
どこかのiTunesよりはよっぽど方法が分かりやすくて良いですね。
B. やり方(Androidの場合)
Androidで自動更新のキャンセルをする場合は、Google Playの「Google Playミュージック」を開きます。
Google Play – Google Playミュージック
ストアのアプリ概要画面に「定期購入済み」というステータスが記載されているので、「解約」ボタンをタップします。
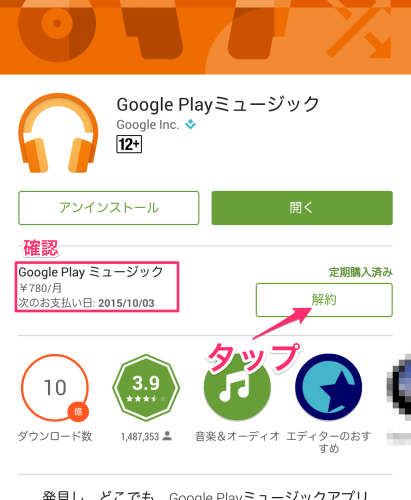
確認ダイアログが開くので、「はい」をタップします。
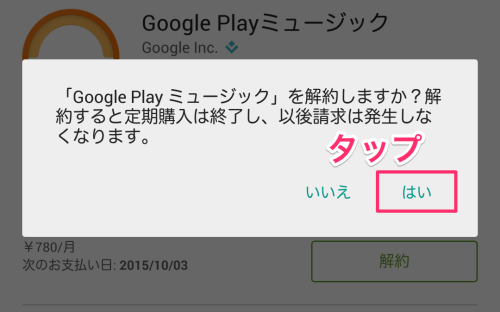
これで、自動更新のキャンセルができました。
C. やり方(iPhoneの場合)
ちょっと変わったやり方ですが、iPhoneでも自動更新のキャンセルは可能です。
まず、SafariでGoogle Walletのサイトを開きます。ログインを促された場合はログインします。
ログイン後、左上のメニューボタン(「三」みたいなやつ)をタップし、メニューから「請求書とアカウント」をタップします。
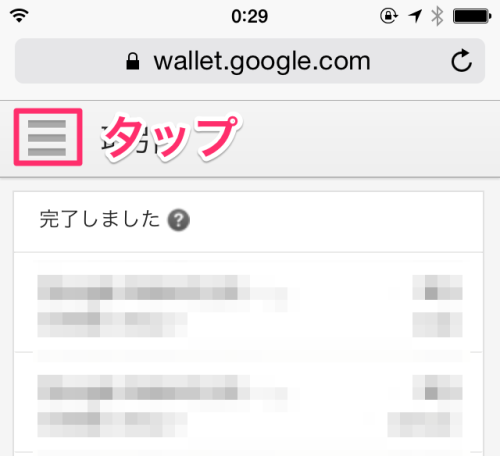
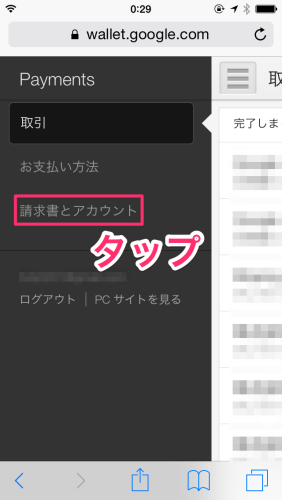
「ペイメント」ページが開くので、リストから「Google Playミュージック」をタップします。
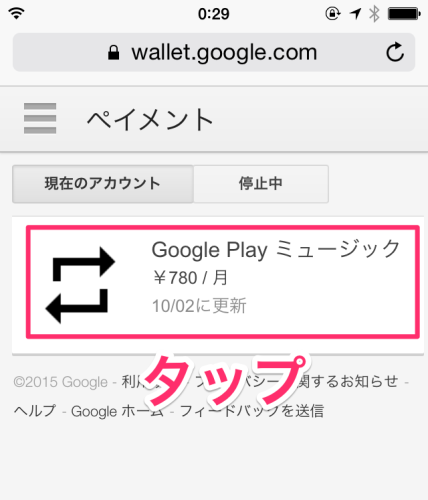
ペイメントの詳細が表示されるので、「登録をキャンセル」をタップします。
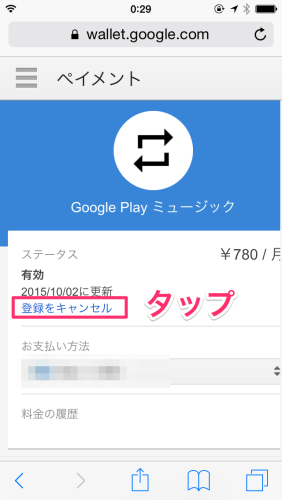
確認ダイアログが表示されるので、続けて「登録をキャンセル」ボタンをタップします。
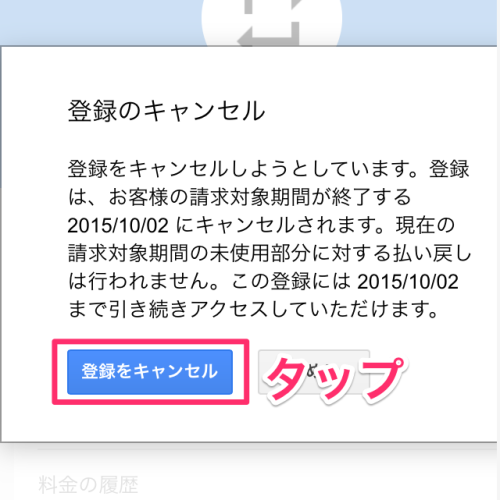
これで、自動更新のキャンセルができました。
記事ここまで!