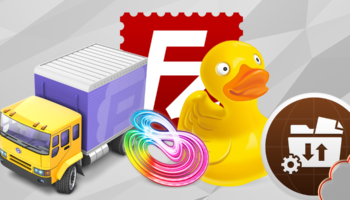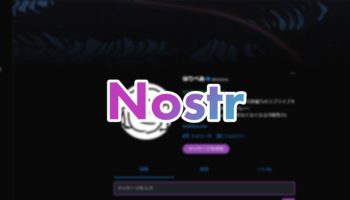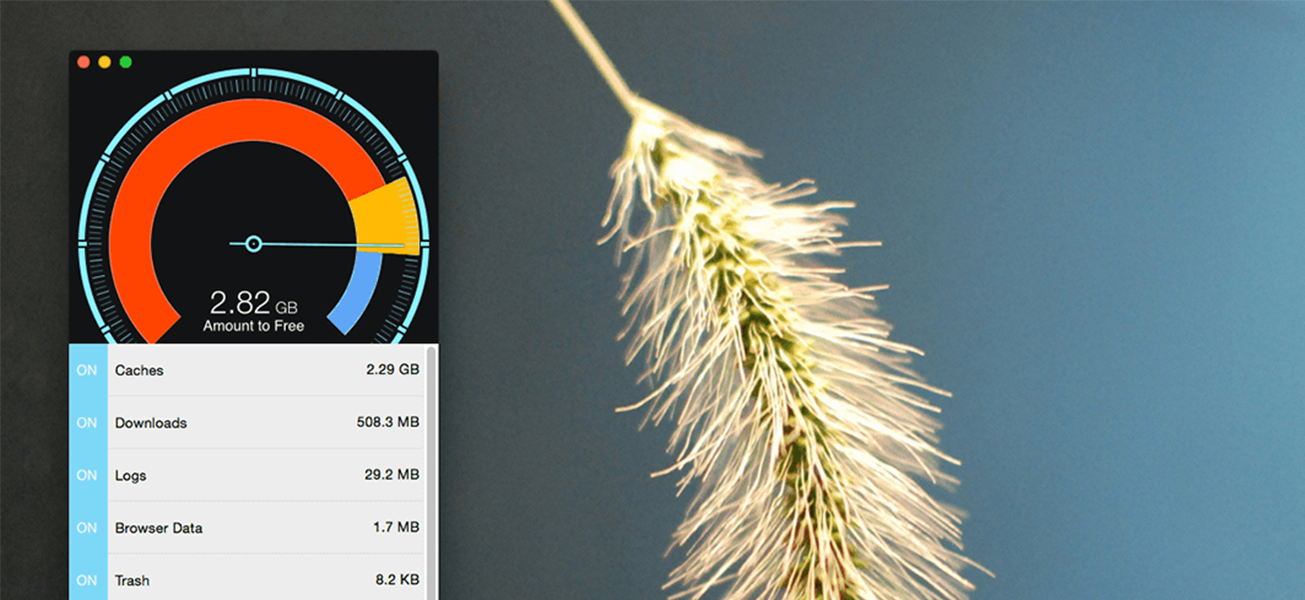
3クリックでMacの空き容量を増やせるMacアプリ「Disk Diag」
Mac用不要ファイル削除ツールの「Disk Diag」が良い感じなので、紹介します。
Disk Diagは、簡単な操作で素早く不要ファイルを削除できるMacアプリです。App Storeのランキング上位によくいるアプリで、僕もよく使っています。Macbook AirのSSDは常にカッツカツですからね。
使い方は単純明快! アプリを起動してSTARTボタンを押してファイルを分析し、削除したいファイルの種類を選び、削除ボタンを押す。それだけです。
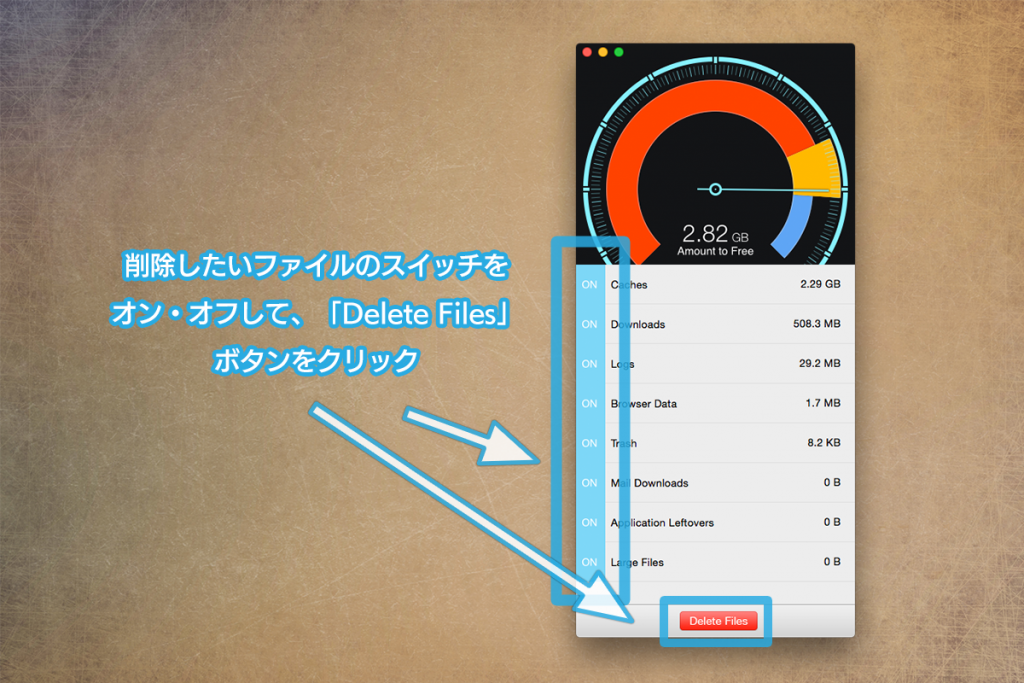
削除したいファイルの種類は、画面左側の「ON/OFF」ボタンから選択することができます。ファイルの種類は以下のような感じです。
- Caches: キャッシュファイル
- Donwloads: ダウンロードフォルダのファイル
- Logs: ログファイル
- Browser Data: ブラウザデータ(Cookie・キャッシュなど)
- Trash: ゴミ箱
- Mail Downloads: メールのダウンロードファイル
- Application Leftovers: アンインストールしたアプリの不要ファイル
- Large Files: 大きなファイル
このうち、Browser Data、Application Leftovers、Large Filesはそれぞれ削除したいファイルを選択することができます。各項目をマウスオーバーすると設定ボタン(歯車アイコン)がでるので、そこから設定します。Large Filesは不要ファイルとは限らないので、削除するときは慎重に選択しましょう。
あとは下にある「Delete Files」ボタンをクリックすればファイルを削除することができます。削除前に確認ダイアログがでます。
削除速度が速く、アプリのデザインがシンプルで扱いやすいのがいいですね。言語は英語ですが、読めなくても問題なく使えると思います。ダウンロードフォルダやゴミ箱なんかはともかく、アンインストール済みアプリの不要ファイルなんかはなかなか削除する機会がないですから、そこら辺もクリーンアップできるのが気持ちいいです。
ただ注意点として、アプリによっては登録されているライセンス情報が消えてしまう場合があるようです。僕の環境ではクリーンアップ後、JRiver Media Centerのライセンス登録が消えていたので再度シリアルキーを入力する必要がありました。その他大事なファイルを間違えて削除してしまわないように、特にゴミ箱とアンインストール済みアプリのファイルなんかは慎重に扱った方がいいかも。
なお、起動時に出てくる同開発者のアプリ紹介画面が鬱陶しい! という場合は、紹介画面左下の「Show at Launch」にチェックを入れて閉じれば、次回から出てこなくなります。
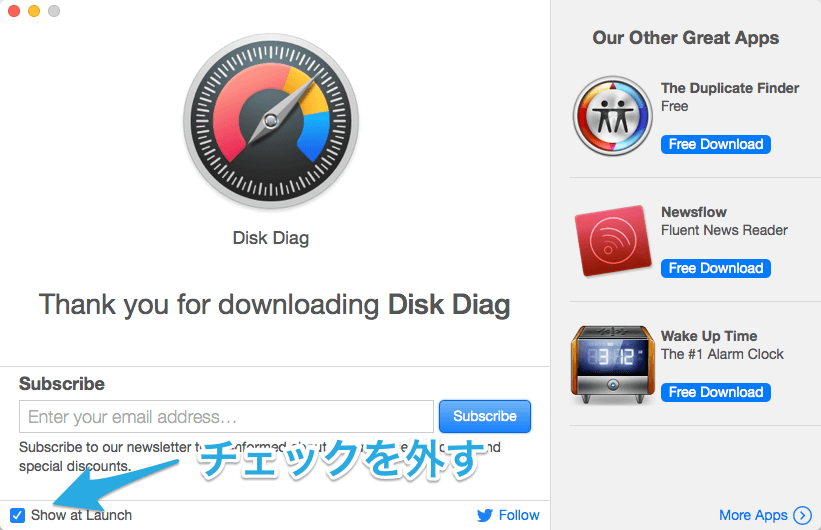
Disk Diagは、Mac App Storeにて360円で配信されています。頻繁に空き容量を確保しないといけないほどHDD・SSDがパンパンなら、買って損無しだと思います。
記事ここまで!