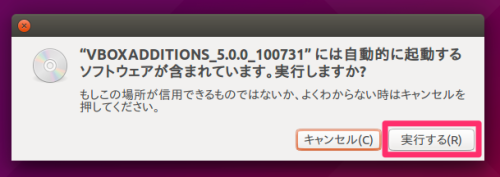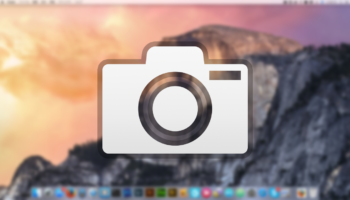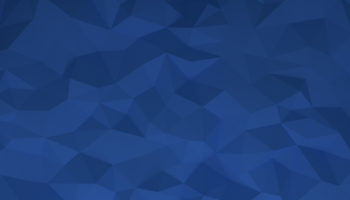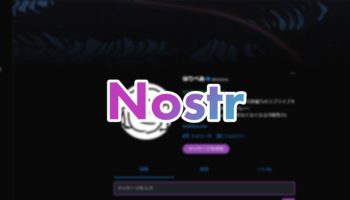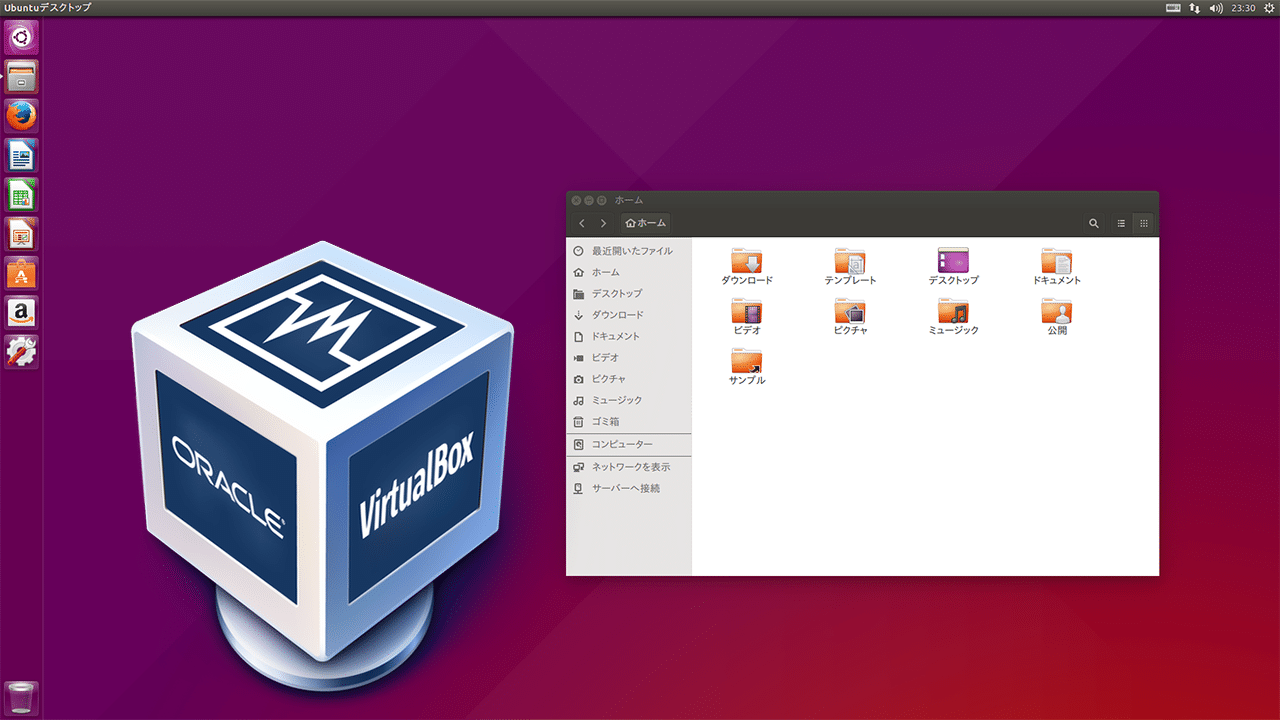
VirtualBox 最大パフォーマンスでUbuntu環境を構築する
VirtualBoxって、デスクトップ用途で使うならVMWare Fusionと比べてパフォーマンス面(特にグラフィック)に難がある感じがしますよね。今回は、最新のVirtualBoxを用いて最大のパフォーマンスでUbuntuをセットアップする手順を紹介します。
VirtualBoxは、設定をカスタマイズしたり追加のモジュール(Guest Additions)をインストールすることでパフォーマンスを向上させることができます。初期設定のままだとGUIが重かったりディスク速度が遅かったりといろいろ残念な事になるので、カスタマイズをして仮想環境を快適に利用することをオススメします。
別にUbuntuじゃなくてもいいんですが、説明がしやすいので今回はこれで。ゲストOSはUbuntu 15.04、ホストOSはMac OS X 10.10を用いています。
なお、この記事はVirtualBox 5.0をもとに執筆したため、スクリーンショット等は最新バージョンと異なる場合があります。2020年1月時点で最新のVirtualBox 6.1.0でも問題なく設定可能なことを確認しております。
もくじ
1. VirtualBox のインストール
VirtualBox 5.0以降は準仮想化のサポートなど多くの変更が施されており、従来バージョンと比べてパフォーマンスの向上が見込めます。2015年7月10日に正式版がリリースされました。
せっかくなので最新版を使いましょう。従来のバージョンのVirtualBoxを使用している場合は、アップデートしてください。
VirtualBox は以下のページからダウンロードできます。
https://www.virtualbox.org/wiki/Downloads
OS Xの場合「VirtualBox <バージョン番号> for OS X hosts」のリンクをクリックし、ダウンロードします。
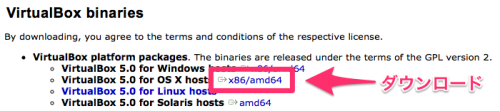
ダウンロードしたdmgファイルを開き、「VirtualBox.pkg」をダブルクリックしてインストール作業を開始します。
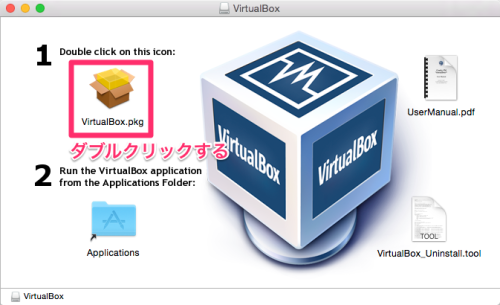
ウィザードに従ってインストール作業を完了させ、VirtualBoxを起動します。
2. 仮想マシンの作成
とりあえず通常の手順で仮想マシンを作成します。「新規」ボタンをクリックし、名前欄に「Ubuntu」など適当な名前を入力します。タイプは「Linux」、バージョンは「Ubuntu (64 bit)」にします。
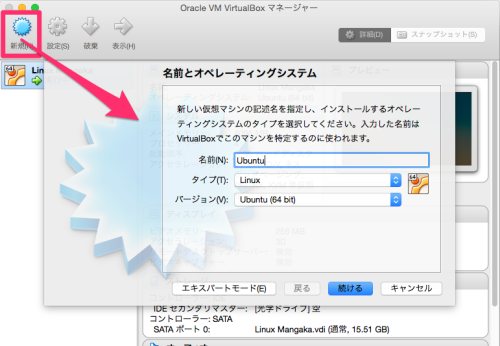
次にメモリサイズの設定。無理の無い程度で多めに割り当てておきます。僕の場合ホストマシンのRAM容量は12GBですが、4GBを割り当てています。
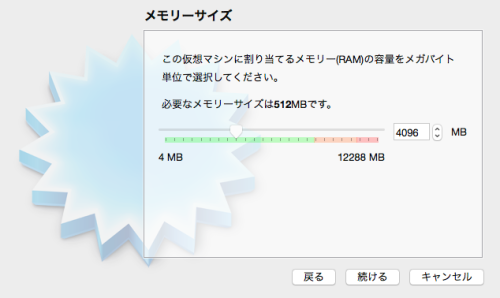
メモリサイズの設定
次のHDD設定は、「Create a virtual hard disk now」を選択し、そのまま次へ。ファイルタイプはそのまま「VDI」を選択します。
「Storage on physical hard disk」設定では「固定サイズ」を選択します。仮想ディスクのサイズを確定させるので柔軟さは失われますが、ディスク速度が速くなります。
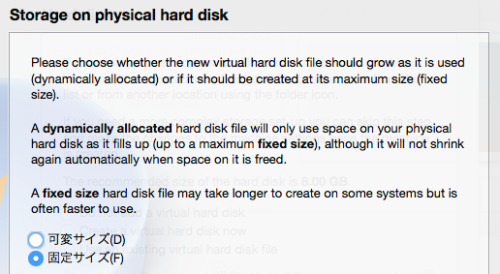
ディスクの設定
ディスクのサイズはお好みで設定してください。
3. 仮想マシンのカスタマイズ
仮想マシンの作成が完了したら、VirtualBoxマネージャで作成したマシンを選択して、「設定」ボタンをクリックします。ここから仮想マシンをカスタマイズしていきます。
3.1. 「システム」設定
「マザーボード」タブではチップセットを「ICH9」に変更し、「I/O APICを有効化」にチェックが入っていることを確認します。起動順序の「フロッピー」のチェックは外しておいていいでしょう。
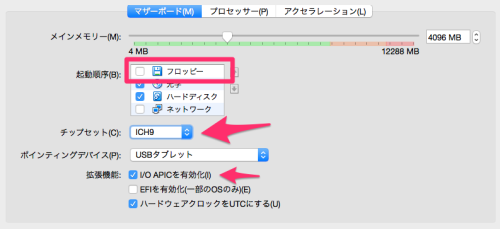
「プロセッサー」タブではプロセッサー数を実際のコア数(スレッド数)の半分程度に設定しておきます。また、「PAE/NXを有効化」にチェックを入れておきます。
最後の「アクセラレーション」タブでは「準仮想化インターフェース」を「KVM」に設定します。また、その下の2つの項目にチェックが入っていることを確認します。
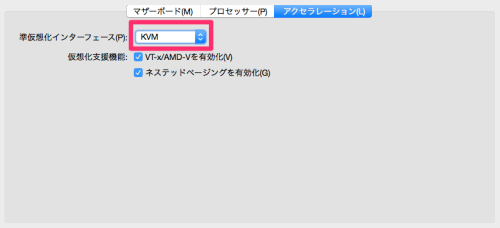
3.2. 「ディスプレイ」設定
ディスプレイ設定ではビデオメモリと3Dアクセラレーションの有効化を行います。ビデオメモリは一見128MBまでしか設定できないように見えますが、256MBまで増やすことが可能です。
まず「ディスプレイ数」の項目を最大の「8」に設定します。するとビデオメモリーの最大値も256MBまで増加するので、最大の256MBに設定します。ここで一旦「OK」ボタンをクリックして設定を保存します。
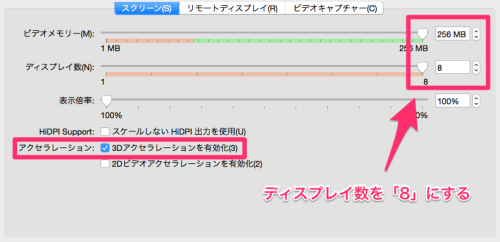
再度「設定」ボタンから設定ウィンドウのディスプレイタブを開き、「ディスプレイ数」の項目を「1」に設定します。するとディスプレイ数は変更されますが、ビデオメモリーの最大値は256MBのまま維持されます。
あと、「3Dアクセラレーションを有効化」にチェックを入れておきます。
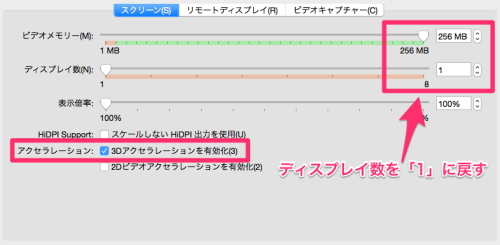
3.3. 「ストレージ」設定
「コントローラー: SATA」を選択し、「ホストのI/Oキャッシュを使う」にチェックを入れます。なおこの設定を有効にした場合、ディスクのパフォーマンスは向上しますが不意の電源断の際にディスクが壊れる可能性が高くなるなど、信頼性は落ちるようです。

これでカスタマイズは完了です。
4. Ubuntuのインストール
仮想マシンを起動させてUbuntuをインストールします。ここではインストール手順は省略しますが、ウィザードに従って進めていけばOKです。超簡単です。
そして、出来上がったUbuntu 15.04がコチラになります・・・。
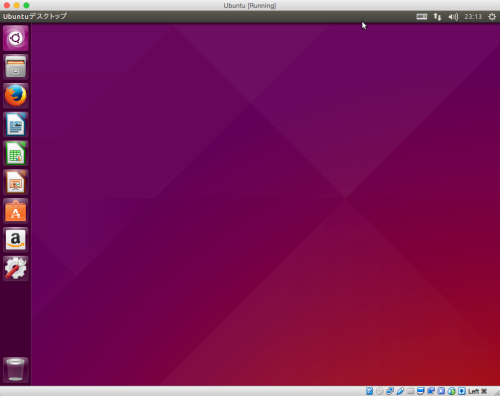
5. Guest Additionsのインストール
解像度の変更などを行うにはゲストOSに「VirtualBox Guest Additions」というツールをインストールする必要があります。パフォーマンスも向上するので必ず導入しましょう。
Ubuntuが起動している状態で、VirtualBoxの「Devices」メニューから「Insert Guest Additions CD image…」をクリックします。
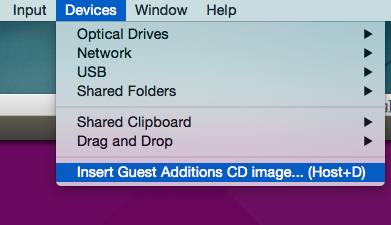
Ubuntu上でGuest Additionsイメージを実行するか聞かれるので、「実行する」ボタンをクリックします。
続いてパスワードを聞かれるので、入力して続行します。
ターミナルが開いて自動的にインストールが開始されます。しばらくしたら「Press return to close …」と表示されるのでエンターキーを押して端末を閉じます。これでGuest Additionsのインストールは完了です。インストールを終えたら再起動しましょう。

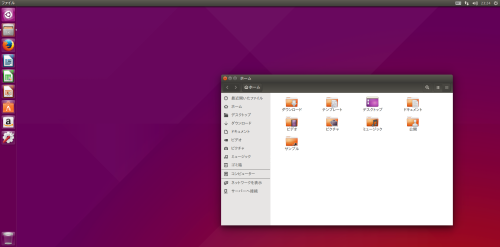
これでUbuntu環境構築は完了です。それにしてもUnityって使いにくい・・・。
ゲームなどはさすがにアレですが、大概のことはゲストOS上で快適に行うことができます。
ポイントは
- ディスクを「固定サイズ」に
- ビデオメモリを256MBに
- 準仮想化をKVMに
- Guest Additionsは必ずインストール!
この辺ですかね? それでは快適なVMライフを!
記事ここまで!