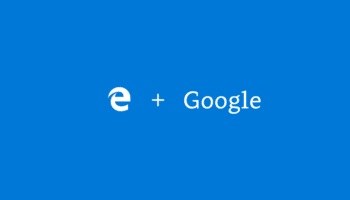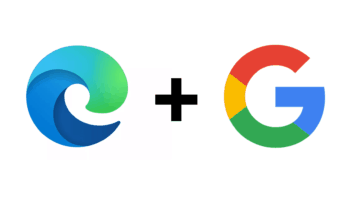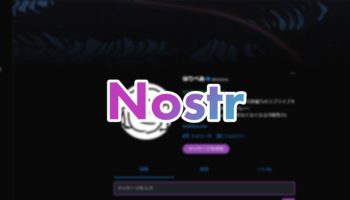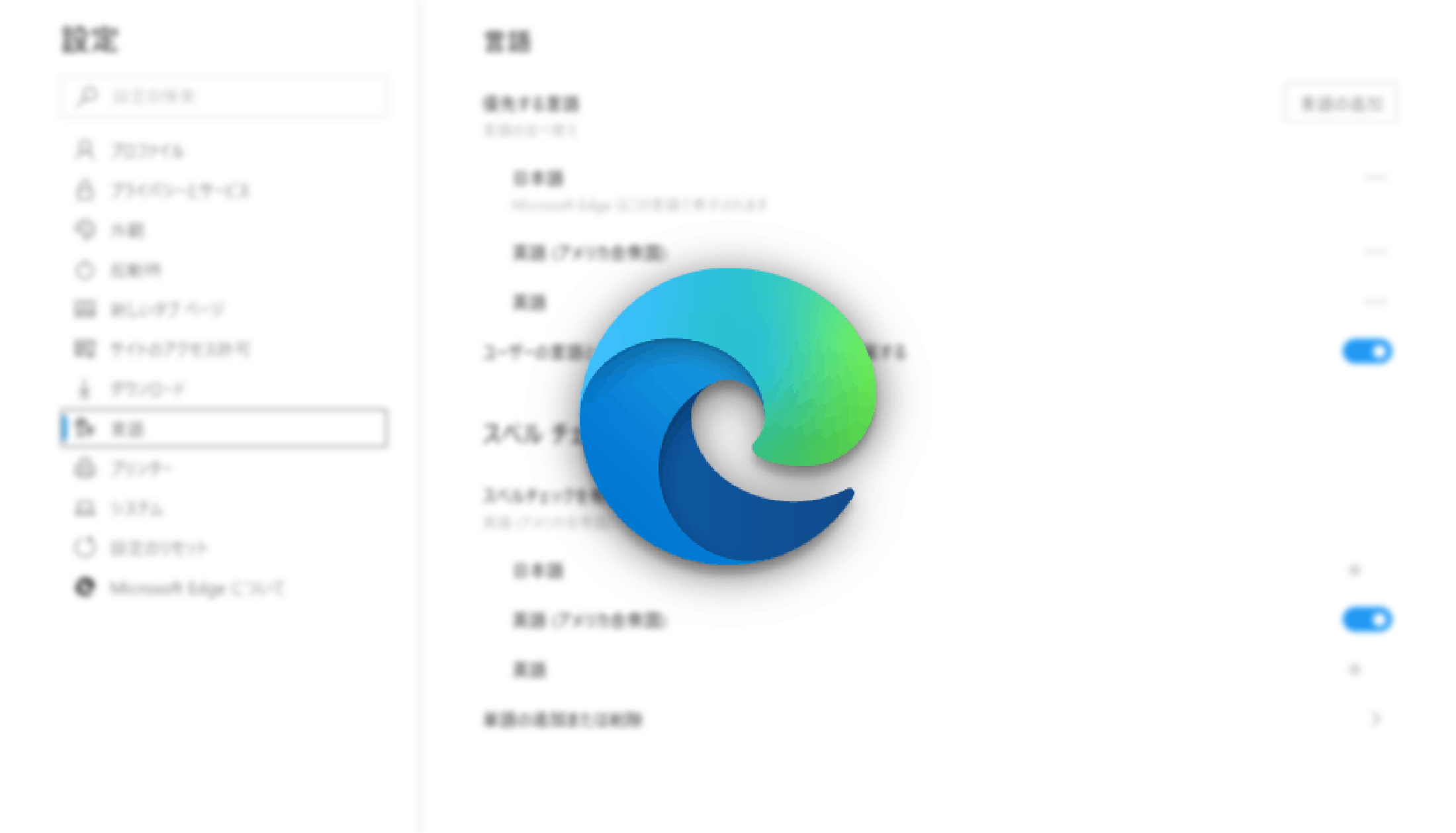
新しいMicrosoft Edgeの表示言語を日本語に変更する方法
Chromiumベースとなり高速な描画や最新機能への追従が可能になった新しいMicrosoft Edge。Windows 10環境ではWindows Updateで順次自動アップデートされるとともに、Windows 7、8やmacOSでも利用が可能になりました。
Windows 10でまだ新Edgeのアップデートがまだ配信されていない場合は、以下のページからダウンロードすることが可能です。
https://www.microsoft.com/en-us/edge
さて、2020年1月16日現在、一部環境ではダウンロードしたMicrosoft Edgeの言語設定がOSと一致せず、英語やその他の言語で表示されてしまう問題が発生しているようです。
そこで、Microsoft Edgeの表示言語を日本語に変更する方法を紹介します。
主に英語で表示されている場合の方法となりますが、その他の言語で表示されてしまっている場合はスクリーンショットのアイコンやボタン位置を参考にしてください。
まず、右上のメニュー ボタン(「・・・」←こんなマークのボタン)から「Settings」をクリックし、設定画面左側のメニューから「Languages」を選択します。


言語(Languages)の設定画面が開くので、「Add languages」ボタンをクリックして、現れる言語追加メニューから「Japanese – 日本語」にチェックを入れます。
言語一覧の検索窓に「Japanese」と入力すると見つけやすいです。

チェックを入れたら、その下の「Add」ボタンをクリックして言語追加を完了させます。
次に、言語一覧に追加された「Japanese」の右側にあるメニューボタン (「・・・」←こんなマークのボタン) をクリックして、「Display Microsft Edge in this language」にチェックを入れます。

チェックを入れるとメニューボタンの左側に「Restart」ボタンが現れるので、これをクリックしてEdgeを再起動します。
再起動したら、表示言語が日本語になっているはずです。これで設定は完了です。
記事ここまで!