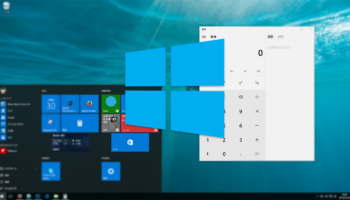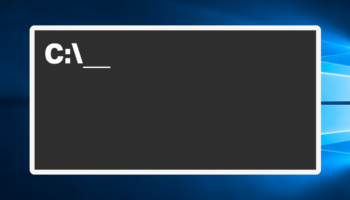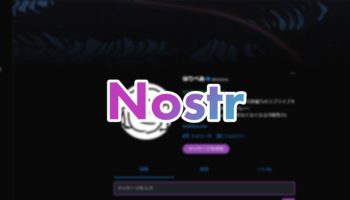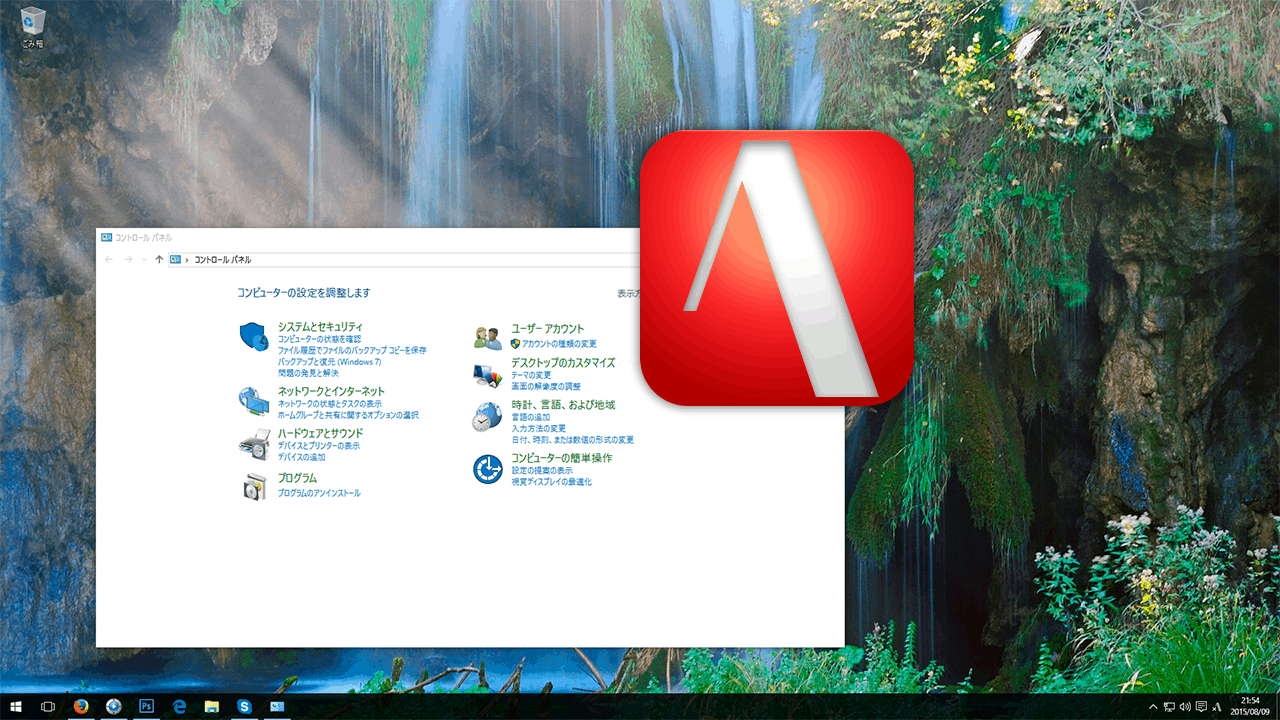
Windows10、日本語入力でATOKのみを使うときのカスタマイズ
Windows 10でATOKやGoogle日本語入力を利用する際に、気づかぬうちにMS-IMEに切り替わっていたり、ストアアプリで機能しなかったりするみたいですね。そこで今回はATOKを使っている方にオススメな、MS-IMEを無効化してしまう設定方法を紹介します。
2020年1月14日追記: November 2019 Update での手順に書き換えました。
今回紹介する方法はたぶんGoogle日本語入力でも使えます。また、ATOK 2015以降はストアアプリにも完全対応しているので、MS-IMEを無効化しても特に支障はありません。
MS-IMEを無効化する
設定アプリから設定を行います。まず、Windowsスタートボタンから「設定」(スタートメニュー左側にある歯車アイコン)を開いて、「時刻と言語」→「言語」の順に進めます。
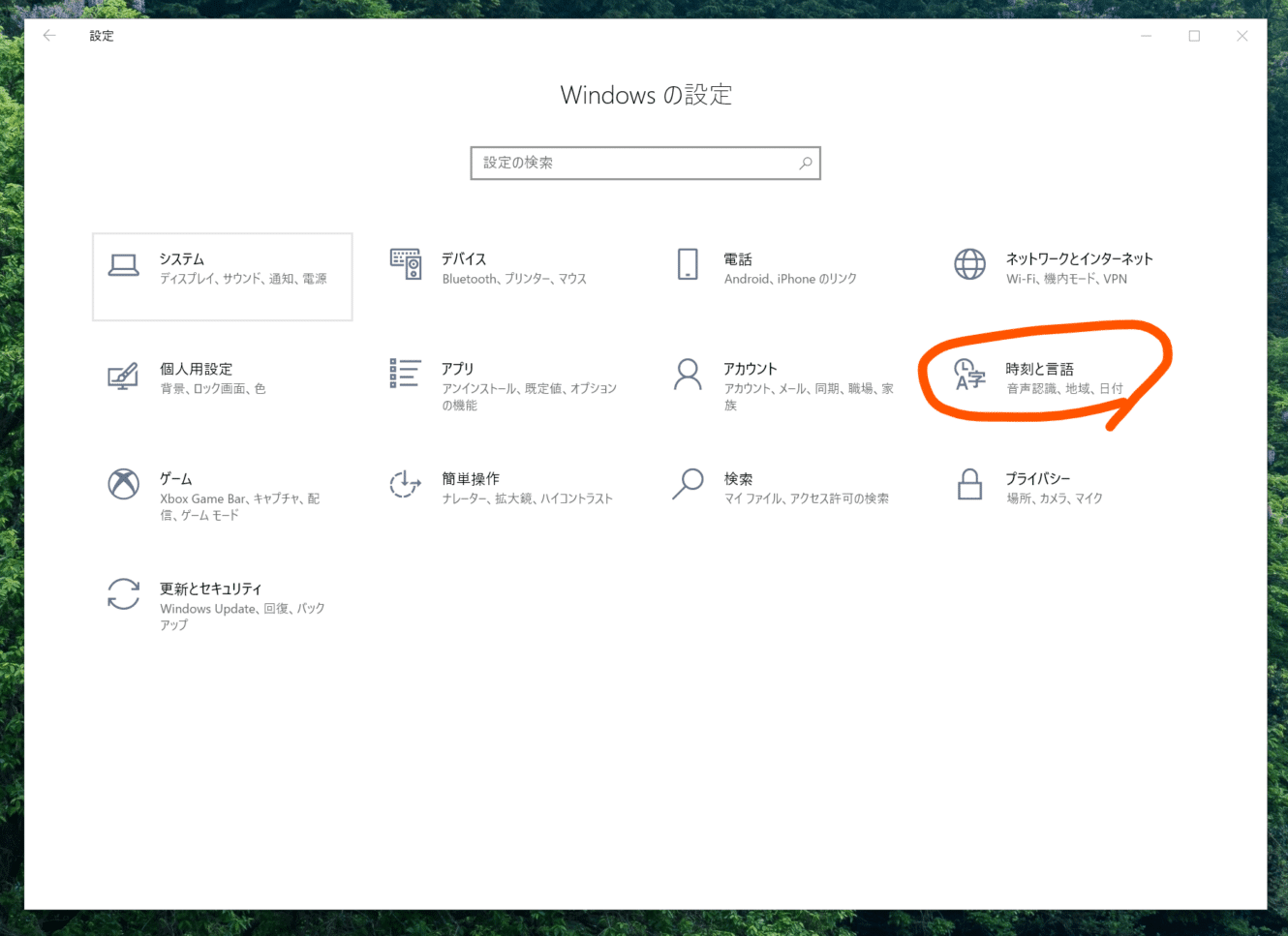
「言語」画面の「優先する言語」セクションにある「日本語」をクリックして、現れる「オプション」ボタンをクリックします。
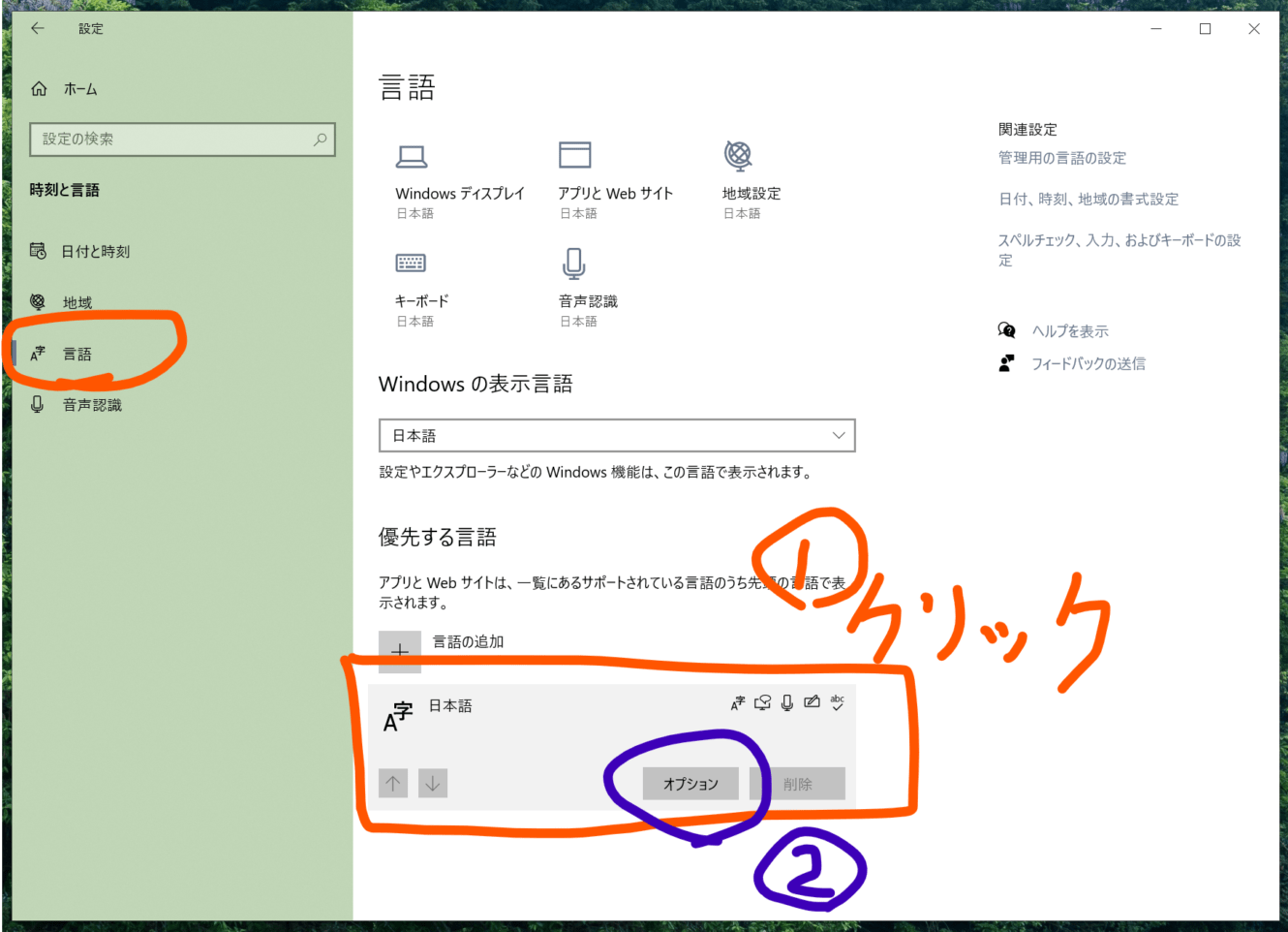
「言語のオプション: 日本語」画面が開くので、「キーボード」セクションにある「Microsoft IME」をクリックして、現れる「削除」ボタンをクリックします。
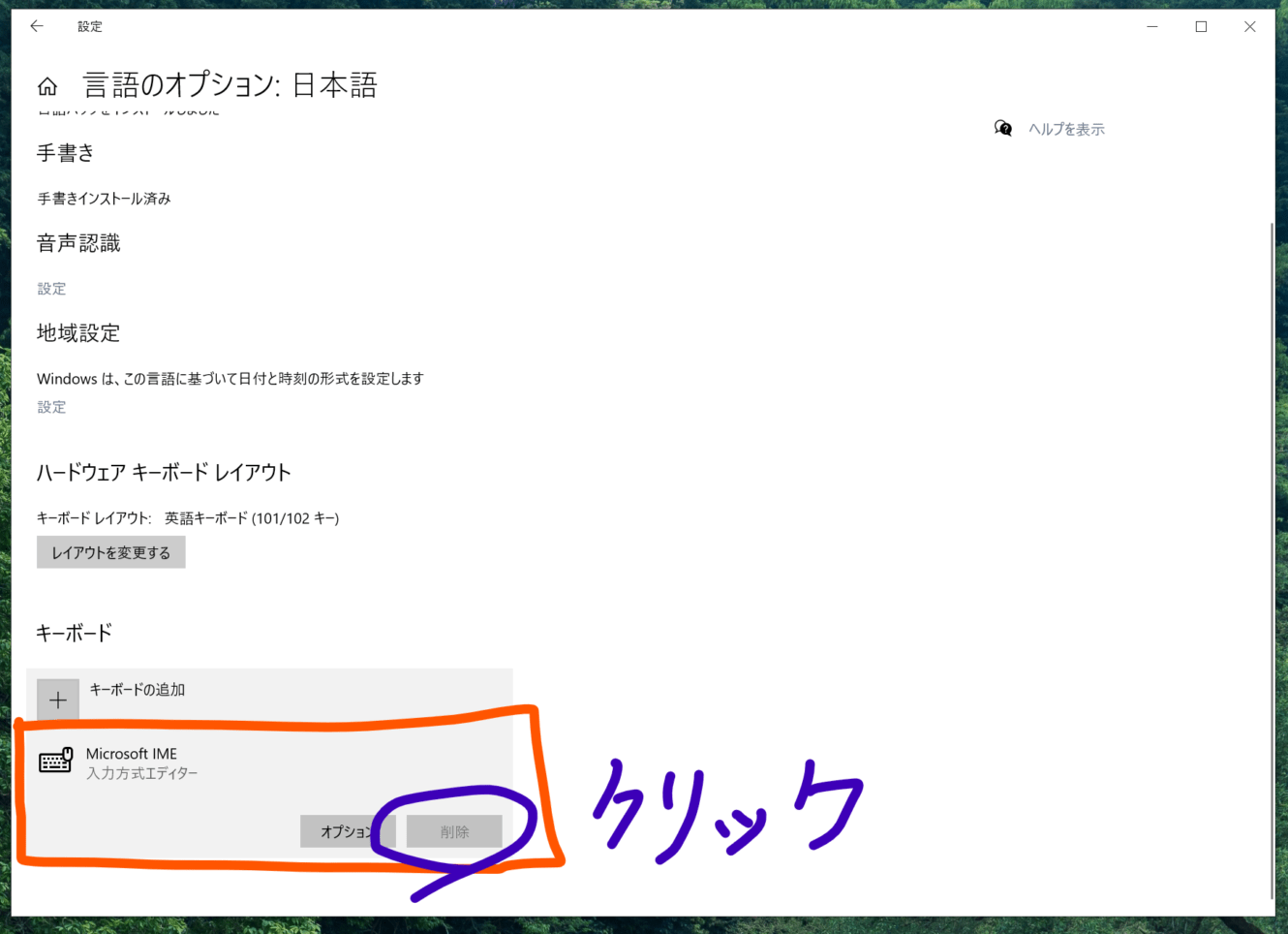
キーボードの一覧にATOKが無い(Microsoft IMEしかなくて削除できない)場合は、上の「キーボードの追加」ボタンからATOKを追加してからMicrosoft IMEを削除してください。
これで、MS-IMEを無効化することが出来ました。勝手にMS-IMEに切り替わったりすることはなくなります。また、EdgeなどのいわゆるストアアプリでもATOKは問題なく動作します。(動作しない場合は下記を参照)
こんなときは・・・
1. ストアアプリでATOKが動作しない
ジャストシステムのページによるとWindows 7からアップグレードした場合、そのままではストアアプリやユニバーサルアプリ上でATOK 2015が動作しないようです。この場合、一度ATOKをアンインストールして、再度インストール作業を行えば動作するとのことです。
2. Microsoft Edgeブラウザでの動作がおかしい
ATOK 2015をアップデートして最新の状態にすれば、不具合が解消されるようです。以下のサイトからアップデートモジュールをインストールするか、「JUSTオンラインアップデート」アプリを起動してアップデートをしましょう。
ATOK 2015 for Windows アップデートモジュール
やっぱり日本語入力といえばATOKですよね~。キーバインドからしてMS-IMEはほとんど使ったことがないので、使い方がわかりません。最近のはかなり性能も上がってるんだと思いますが、月額300円払えばATOKが使えてしまいますからね。いい時代ですね。
記事ここまで!