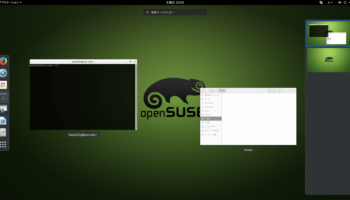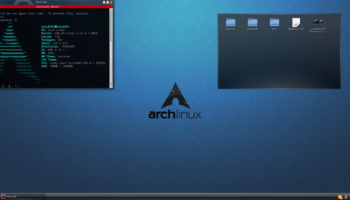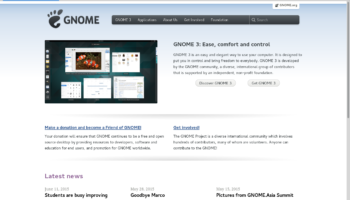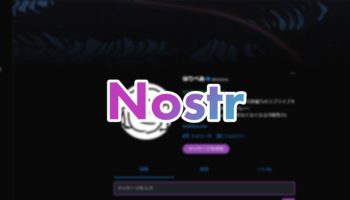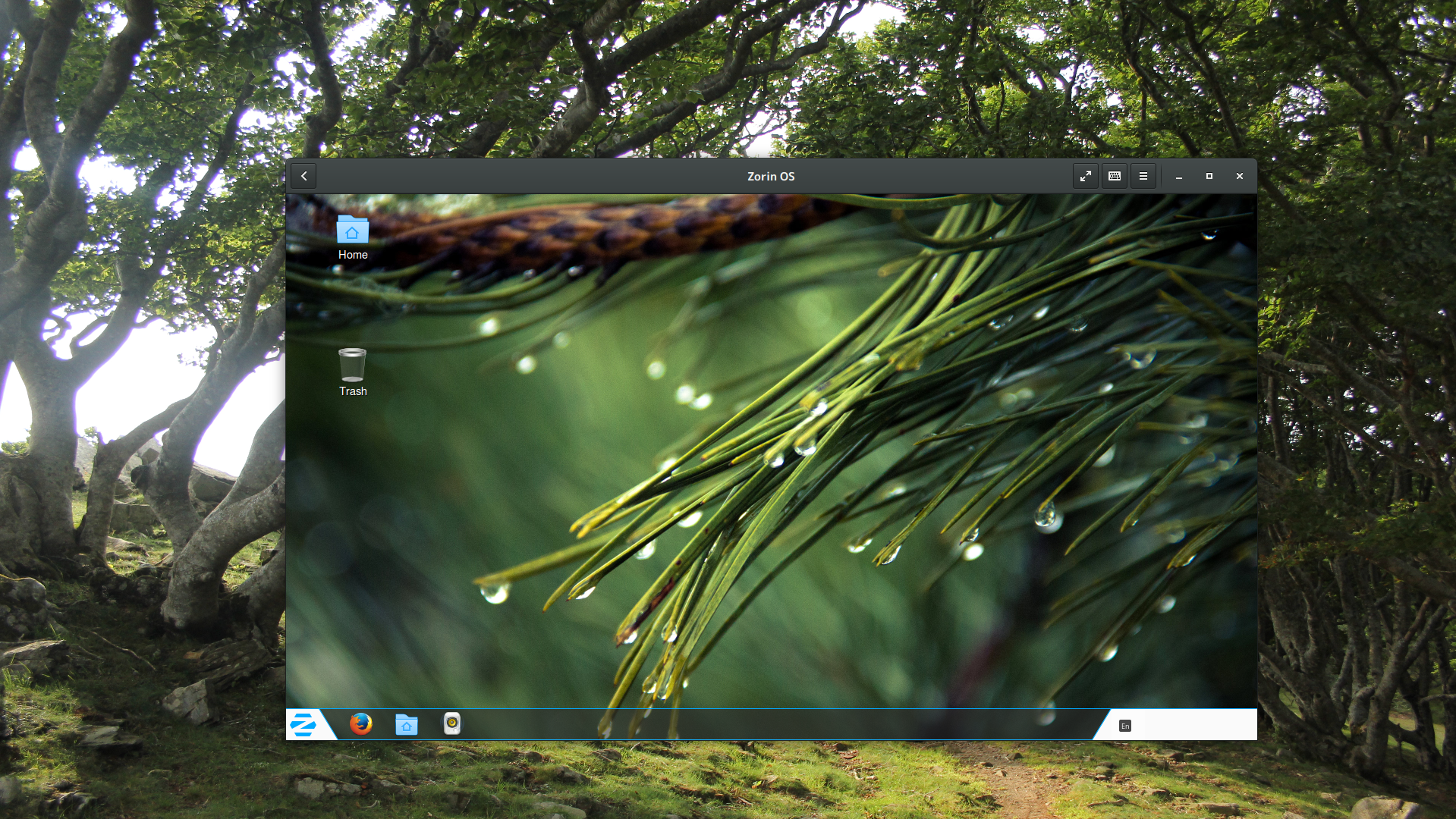
GNOME環境で手軽に仮想マシンを構築するなら、GNOME Boxesがおすすめ
LinuxでももちろんVirtualBoxは使えますが、新しいデスクトップ環境やディストリビューションを手軽に試したかったり、使い捨ての実験用仮想マシンを作成したい時には、GNOME Shellデスクトップ環境を利用しているならGNOME Boxesを使うと幸せになれるかも知れません。
GNOME Boxesとは
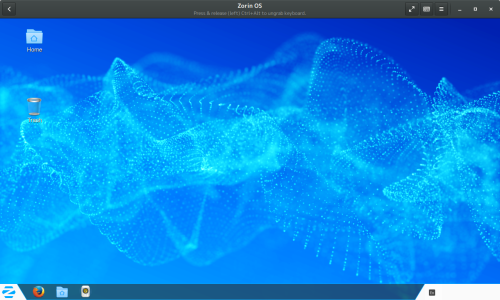
GNOME Boxesは、libvirtを利用してQEMU-KVMを管理できるGNOMEプロジェクトのアプリケーションです。ローカルもしくはリモートで仮想マシンにアクセスすることが出来ます。
インターフェースがシンプルで設定項目もわずかしかありません。そのため本格的な仮想環境を構築するのには適さないかもしれませんが、手軽な仮想環境を作ったり、リモートマシンにアクセスするクライアントとして利用するのに最適です。
GNOME Shell環境以外で利用できるかは確認していません。少なくともGNOME 3.16なopenSUSE Tumbleweedでは快適に利用することが出来ます。
インストール方法
openSUSEの場合、以下のコマンドでインストールできます。
$ sudo zypper install gnome-boxes
Fedoraの場合、以下のコマンドでインストールできます。
$ sudo dnf install gnome-boxes
使いかた
仮想マシンを作成する
仮想マシンを作成するには、GNOME Boxesを起動し、左上の「New」ボタンをクリックします。
イメージファイルの選択(もしくはリモートマシンに接続するためのURLの入力)を求められるので、「ファイルの選択」ボタンをクリックし、ISOファイルを選択します。
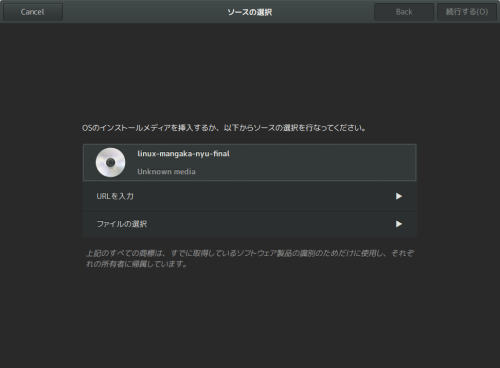
すると早くも確認画面になるので、右上の「作成」ボタンをクリックするか、「Customize…」ボタンからRAMとディスク容量を指定します。設定項目はこの2つしかありません。ディスクは可変容量となります。
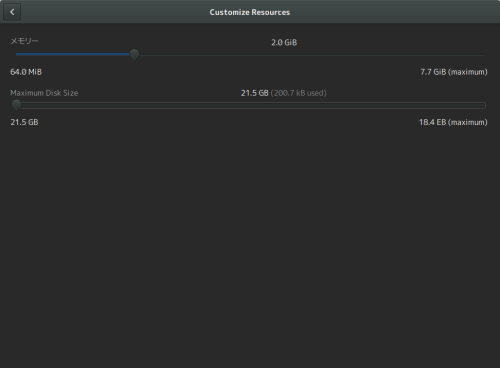
「作成」ボタンをクリックすると早速仮想マシンが起動するので、OSのインストールをして利用開始します。
仮想マシンの管理
仮想マシンの画面サイズは自由に変更できます。ゲストOSの解像度は自動では変わらないので、サイズを変更した後にゲストOSのシステム設定で解像度を変更してください。
仮想マシンを削除したいときは、ウィンドウ右上のハンバーガーメニュー(三←これ)をクリックし、「Delete」をクリックします。
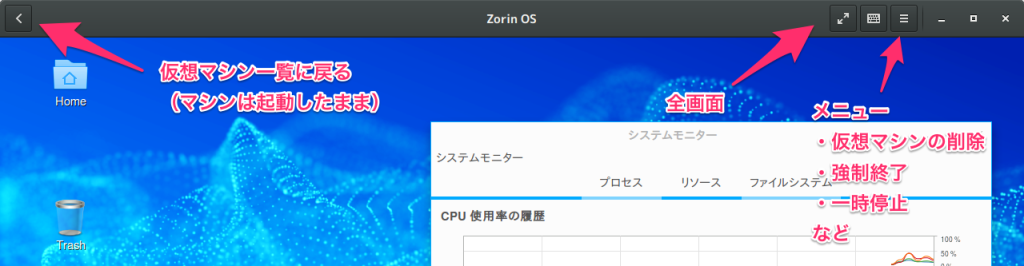
また、強制終了したいときは同じくメニューから「プロパティ」を選択し、開いたウィンドウの「システム」タブから「Force Shutdown」ボタンをクリックします。
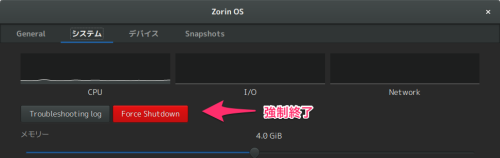
ホストOSはVirtualBox等で動作するものは大抵OKだと思います。ちなみに僕はDistroWatchで見かけた新しいディストリビューションを試すときにこのGNOME Boxesをよく利用しています。GUI利用しないなら使う必要はないかな?
なんと言っても手軽さが段違い。これだからGNOMEはやめられませんね。
記事ここまで!