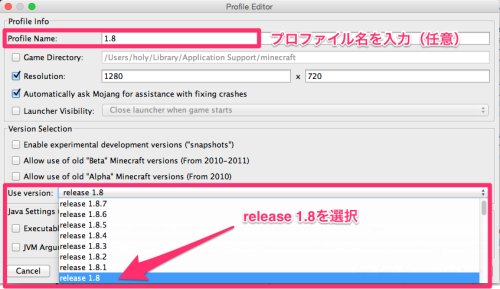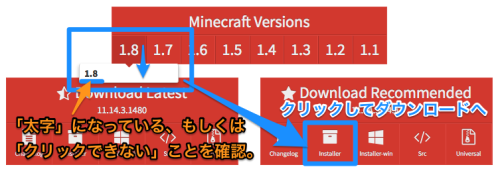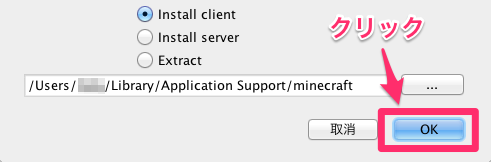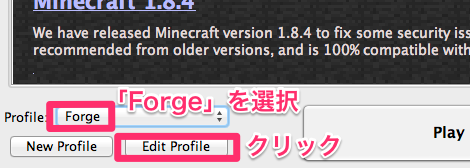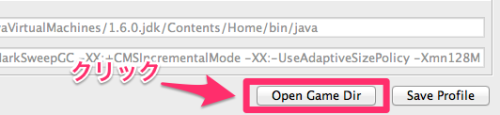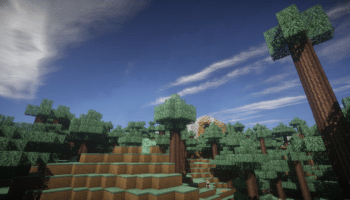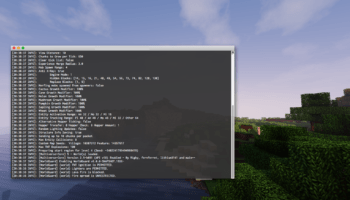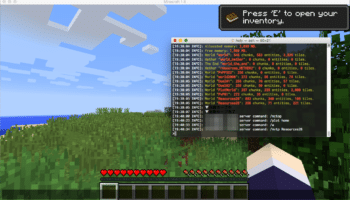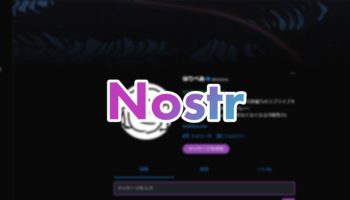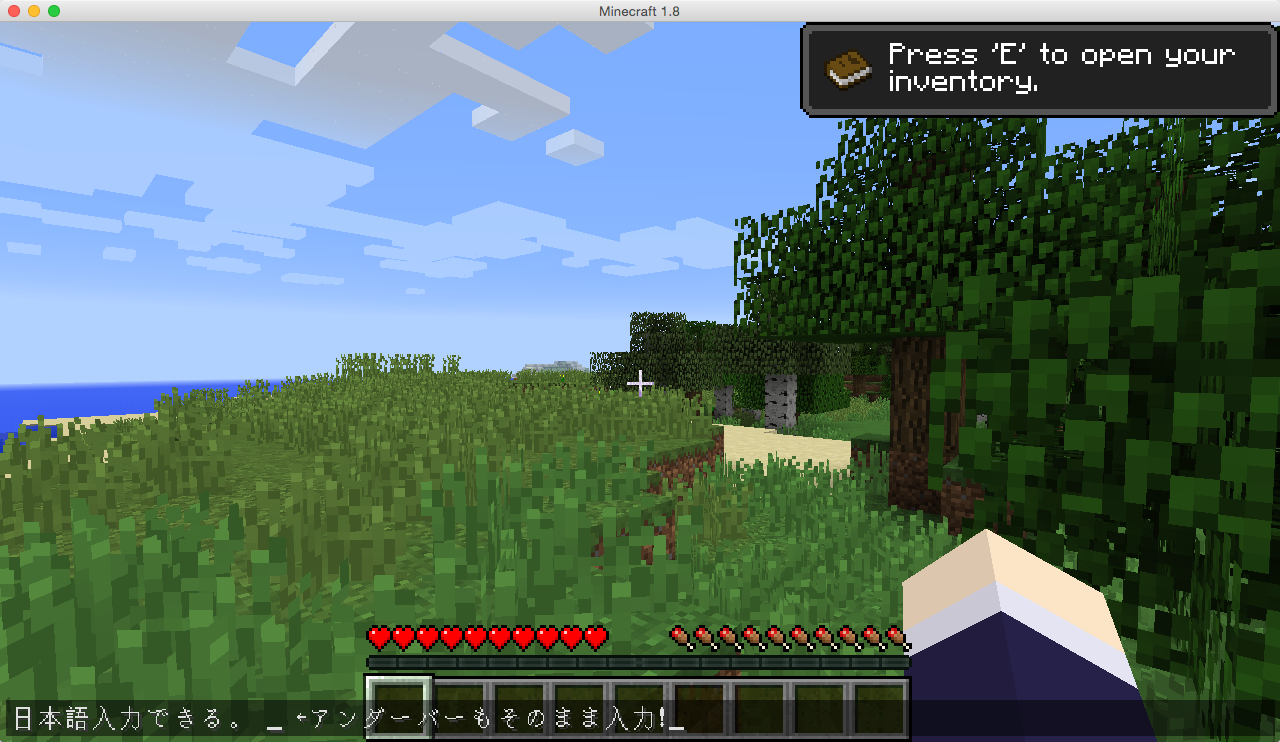
【Minecraft】Macで快適に日本語入力できるMOD「CocoaInput」
Mac OS Xで日本語入力ができるMinecraft MOD「CocoaInput」とその導入方法を紹介します。
CocoaInput
現在、Minecraft上でダイレクトに日本語を入力するにはMOD(アドオン・拡張機能)を導入する必要があります。コピー・アンド・ペーストで入力することはできますが、マルチプレイで遊んでいるときにそんなことをいちいちやるのは面倒この上ないですよね。
有志の手によりさまざまな日本語入力MODが開発されていますが、Mac OS Xを利用しているなら「CocoaInput」がオススメです。Axer氏が公開しているMODで、Mac上で安定して日本語を入力することができます。看板や本への入力も可能です。
日本語入力が可能になる「CocoaInput」のほか、Macでアンダーバーを入力できないバグを修正する「UnderlineFix」が公開されています。これも導入すると便利です。
前提MODとして、Minecraft Forgeが必要です。Minecraft 1.7.10、1.8に対応しています。
http://forum.minecraftuser.jp/viewtopic.php?t=24394
導入方法
1. バージョンの確認・ダウンロード
CocoaInputおよび前提MODのMinecraft Forgeを導入するには、Minecraftのバージョン1.7.10もしくは1.8(1.8.xはNG)をダウンロード(プロファイル作成)している必要があります。ダウンロード済みの場合はスキップしてください。ここではバージョン1.8を用いて説明します。
まず、Minecraftランチャーを起動し、ウィンドウ左下の「New Profile」ボタンをクリックします。
「Profile Editor」ウィンドウが開くので、「Use version」メニューで「Release 1.8」を選択します。また「Profile name」欄を適当(1.8など)に入力します。
変更したら、右下の「Save Profile」ボタンをクリックしてプロファイルを保存します。作成したプロファイルが選択されていることを確認して、「Play」ボタンをクリックしMinecraftを起動します。
正常に起動したら、一度そのままゲームを終了します。これでバージョン1.8のダウンロード作業が完了しました。
[divider type=”short”]
2. Minecraft Forgeの導入
2.1. ダウンロード
CocoaInputを動作させるには前提MOD「Minecraft Forge」を導入する必要があります。導入済みの場合はスキップしてください。
http://files.minecraftforge.net/
上記サイトからMinecraft Forgeのインストーラをダウンロードします。「Minecraft Versions」欄で1.8が選択されていることを確認して、「Download Recommended」欄の「Installer」ボタンをクリックします。ダウンロードページでは約6秒間待機すると右上に「SKIP」ボタンが出現するので、それをクリックしてダウンロードを開始します。
2.2. インストール
ダウンロードした「forge-1.8-xxxx-installer.jar」ファイルを実行します。
通常はそのまま「OK」ボタンをクリックします。Minecraftのディレクトリを変更している場合は、適宜変更します。
インストールが完了したら、「OK」ボタンをクリックして終了します。
2.3. 起動・確認
Minecraftランチャーを起動します。「Profile」欄にて「Forge」プロファイルが作成されていることを確認し、選択します。確認後、「Play」ボタンをクリックしてゲームを起動します。
起動後、画面左下の文字列にてForgeが正常に導入されていることを確認し、Minecraftを終了します。
これでMinecraft Forgeの導入作業は完了です。
[divider type=”short”]
3. 日本語入力MODの導入
3.1. ダウンロード
CocoaInputとUnderlinefixを導入します。
http://forum.minecraftuser.jp/viewtopic.php?t=24394
上記サイトからCocoaInput (1.8) とUnderlineFix (前提MOD:Minecraft Forge)をそれぞれダウンロードします。
3.2. 導入
まず、Minecraftランチャーを起動します。「Edit Profile」ボタンをクリックします。
「Profile Editor」ウィンドウが開くので、右下の「Open Game Dir」ボタンをクリックし、Minecraftのディレクトリを開きます。
Finderが開くので、「mods」フォルダが存在することを確認し、このフォルダに手順3.1でダウンロードしたCocoaInputとUnderlineFixを移動します。
3.3. 起動・確認
Edit Profileウィンドウを閉じ、「Forge」プロファイルが選択されていることを確認して「Play」ボタンをクリックします。
起動後、日本語やアンダーバーが入力できることを確認します。入力できれば、導入作業は完了です。
[divider type=”thin”]
便利!
記事ここまで!