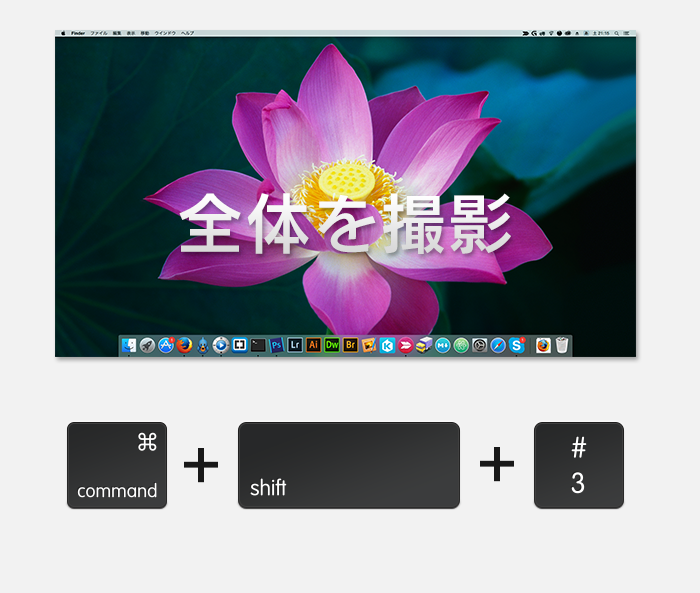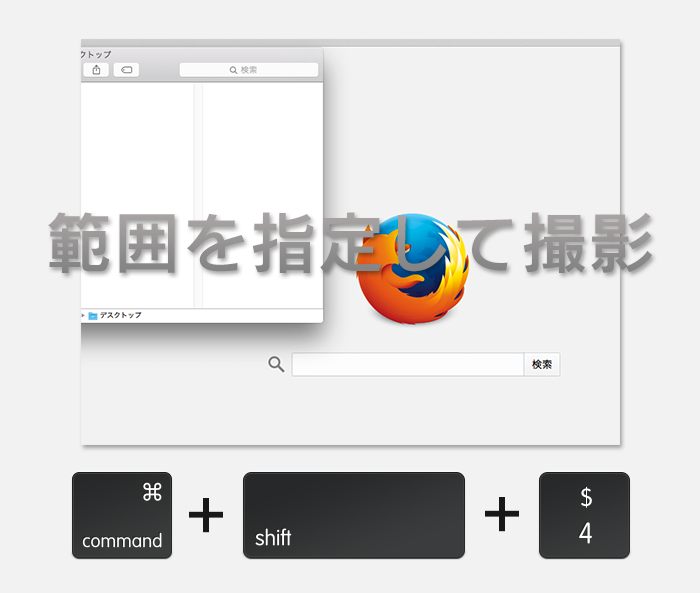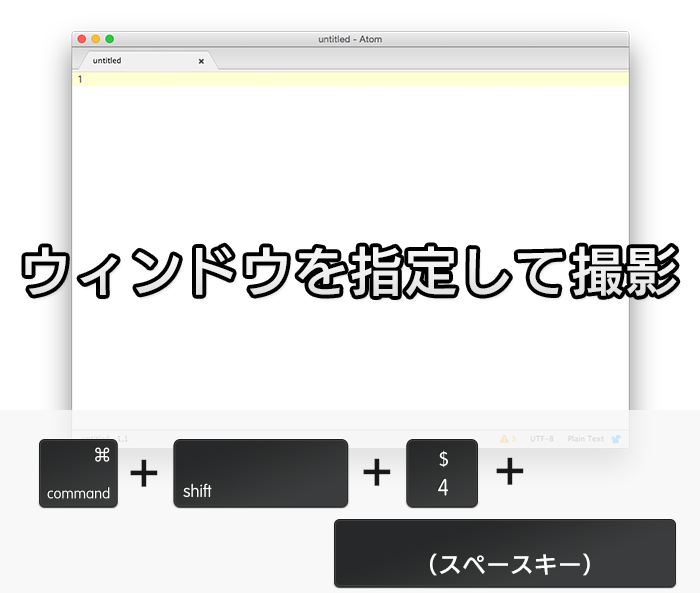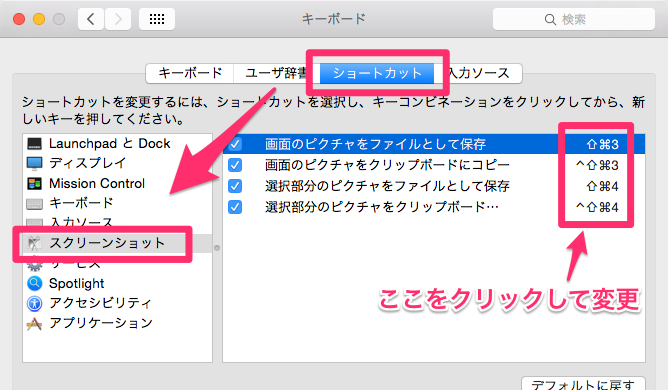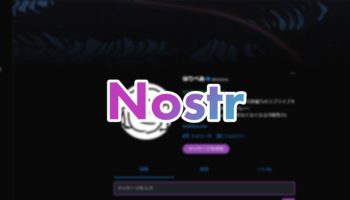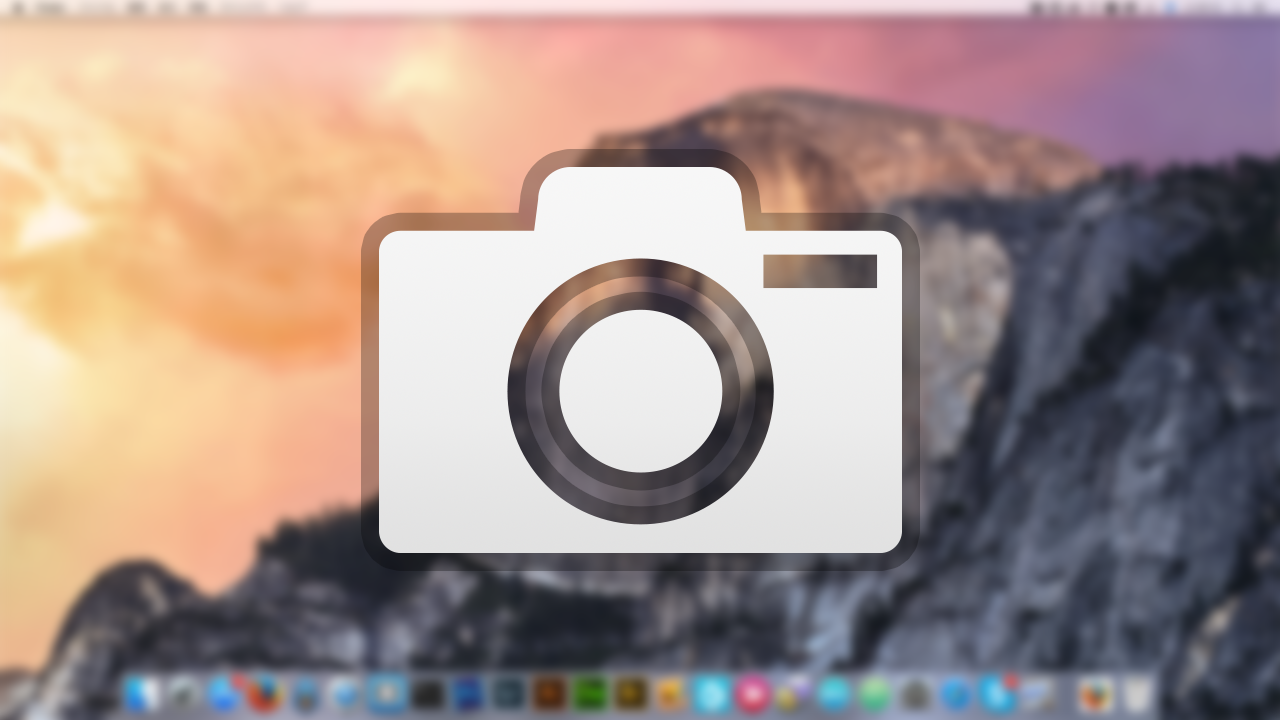
Macでもっと快適にスクリーンショットを撮る方法
Mac OS X標準のスクリーンショット機能はそれなりに便利ですが、物足りない部分もあります。もっと快適にスクリーンショットを撮る方法をまとめました。
はじめに
そもそも標準のスクリーンショット機能の使い方はどうなのか、簡単にまとめておきます。
全体を撮影
「command (⌘) + shift + 3」を押すことで、画面全体のスクリーンショットを撮影しファイルに保存することができます。複数のディスプレイを接続している場合は、すべての画面のスクリーンショットが別々に保存されます。
ctrlキーを加えて、「command (⌘) + ctrl + shift + 3」とすることで、撮影したスクリーンショットをクリップボードにコピーできます。編集も同時に行いたい場合は、こっちの方が便利ですね。
範囲を指定して撮影
「command (⌘) + shift + 4」キーを押した後、マウスをドラッグすることで範囲を選択して撮影・ファイルに保存できます。
こちらもctrlキーを加えることで、クリップボードにコピーできます。
ウィンドウを指定して撮影
「command (⌘) + shift + 4」キーを押した後にスペースキーを押し、撮影したいウィンドウをクリックすることで、選択したウィンドウのみのスクリーンショットを撮影できます。画像にはドロップシャドウの効果が得られます。
もちろんctrlキーを加えればクリップボードにコピーできます。
キー設定を変更する
押すキーが多くて覚えられない! という場合は、システム環境設定の「キーボード」を開き「ショートカット」タブからキー設定を変更することができます。
スクリーンショットの保存先を変更する
デフォルトではスクリーンショットの保存先はデスクトップですが、これでは不便なので、任意の保存先に変更します。ここではホームディレクトリに作成した「Screenshots」ディレクトリに変更しています。
ターミナル.app(Launchpad → その他 → ターミナル)を起動し、以下のコマンドを入力します。
defaults write com.apple.screencapture location ~/Screenshots/
次に、以下のコマンドを入力します。
killall SystemUIServer
これで、スクリーンショットの保存先が変更されました。
Skitchを使用する
標準のスクリーンショット機能もいいですが、「Skitch」というアプリを利用すれば簡単な編集を同時に行えるので、便利です。
簡単な使いかた
画面上のメニューからスクリーンショットを撮影できます。タイマー機能もあります。
画面左のツールパネルから、簡単な編集ができます。四角で囲んだり、文字を入力したり、矢印をつけたり、モザイク編集をしたりできます。
スクリーンショットを保存するときは、画面下のちょこっと出てるやつをデスクトップやフォルダ上にドラッグ&ドロップします。
[divider type=”thin”]
Skitchの欠点は、ウィンドウを指定して撮影した際に四隅がちょっと切れる点ですが、そんなに気にする事じゃないですね。
記事ここまで!